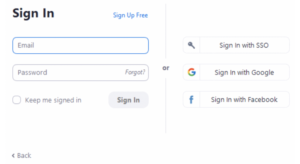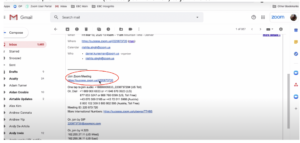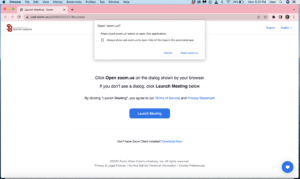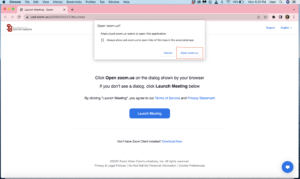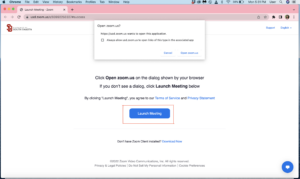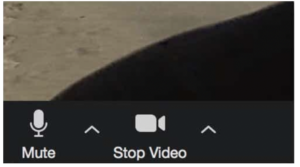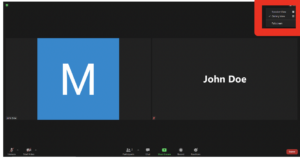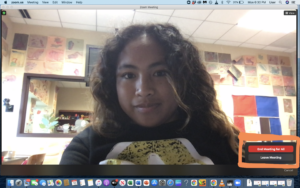Resources for Zoom
General Zoom Log In Info:
On your Zoom app (whichever device you are using), log into your Zoom account as you normally would (via Zoom Sign In, Google, or Facebook).
Then, click on the provided Zoom link (sent to you via email) to join the call. It should look like the link circled in red in the picture below.
Once you click on the link, the Zoom Meeting application (similar to the picture below) should pop up on your screen.
Then, select the “Open Zoom” option, circled in red in the picture below.
This should take you to the Zoom meeting.
Additionally, if Zoom does not launch after clicking the link in your email, feel free to select the blue “Launch Meeting” button in the middle of your screen. It looks like the button in the red rectangle in the picture below.
Video and Audio in Zoom Meeting:
Once you have joined the meeting, it is important to ensure that your video is shared and that your sound is unmuted. It is also important that each person’s video is on and that their sound is unmuted. To make sure that this is the case, look at the bottom left corner of your screen. There should be a microphone icon and a camera icon. (See Pictures below.)
The microphone icon as well as the camera icon located at the bottom left of your screens should look like the zoomed picture below for the entire video chat session.
If there is a red slash over the microphone icon, that means your microphone is off, and you are not being heard. To ensure that you are being heard, click the microphone icon to remove the red slash.
Additionally, if there is a red slash over the camera icon, that means your video is off, and you are not being seen. To ensure that you are being seen, click the camera icon to remove the red slash. You should then be able to see your image on the screen.
The call will be recorded automatically when you join the meeting and your camera should be on (you don’t have to adjust any of the settings!).
After both parties have their video and microphone on, you should be able to see both yourself and the other party next to each other on the screen. If your images are not side by side, go to the “View” option in the top right corner and select the “Gallery View” option. (See image below.)
Note: The call will be recorded automatically when you join the meeting and your camera should be on (you don’t have to adjust any of the settings!).
General Zoom Log Out Info:
Whenever you finish the chat, just end the meeting.
Click on the red button on the bottom right corner of your screen. It looks like the button circled in red in the picture below.
After you click on the “End” button, you can click ‘End meeting for all.’ It looks like the button circled in beige in the picture below.
You do not have to do anything else since the meeting is automatically recorded.
Helpful links:
If you have any questions or concerns, please email Lafayette Kids Lab at lafayettekidslab@gmail.com or kidslab@lafayette.edu.